Viste, sommari e strumenti di ricerca
Viste
Le Viste sono delle opzioni di visualizzazione delle schede che su CollectiveAccess consentono di governare strumenti come i sommari, l’anteprima, la visualizzazione di risultati di ricerca, l’esportazione di dati e la stampa dell’inventario, decidendo quali metadati mostrare e quali nascondere. Dalla barra degli strumenti di CollectiveAccess, troveremo il link alla pagina delle Viste sotto la voce GESTISCI.
Creare una vista
Per creare una nuova vista, dovremo prima selezionare la tipologia di elemento a cui la vista si riferisce. Nell’angolo destro in alto troviamo un menu a tendina di fianco alla dicitura Nuova vista per. Nell’esempio sottostante stiamo creando una lista per la visualizzazione di oggetti/schede.
Per creare la vista basterà a questo punto cliccare sull’icona di aggiunta e ci troveremo alla pagina delle opzioni. Qui dovremo indicare il Nome della vista, un codice identificativo univoco (Codice della vista), decidere se vogliamo che la lista visualizzi anche i campi non compilati delle schede (consigliamo di non spuntare quest’opzione e nascondere i campi vuoti) e assegnare eventuali restrizioni per tipologia, decidendo se questa vista è valida per tutte le tipologie di elementi oppure solo per alcune. Le ultime due impostazioni sono relative ai permessi di accesso, lettura e modifica da parte degli utenti del back-end. Dal menu sulla sinistra possiamo poi passare alla schermata DISPLAY LIST, dove troveremo due colonne, Informazioni disponibili e Informazioni da visualizzare. La colonna di sinistra contiene tutte i metadati disponibili, quella di destra quelli che vogliamo siano mostrati dalla nostra vista. Per popolare la colonna di destra dovremo spostare il cursore sul metadato che ci interessa, tenere premuto il pulsante del mouse e trascinare la casella corrispondente nell’altra colonna.
Modificare una vista esistente
Per MODIFICARE quali metadati visualizzare in una particolare Vista è necessario andare nella barra degli strumenti: GESTISCI ⇒ Viste. Ci troveremo nella schermata LE TUE VISTE.
Dall'elenco delle Viste a disposizione possiamo procedere alla modifica cliccando sull'icona corrispondente.

Cliccando su DISPLAY LISTA nella parte sinistra della schermata accederemo all'elenco dei metadati disposti su due colonne: Informazioni disponibili e Informazioni da visualizzare.
La colonna Informazioni da visualizzare contiene i metadati che verranno effettivamente visualizzati nella Vista corrispondente.
I singoli metadati possono essere aggiunti o eliminati dalla colonna Informazioni da visualizzare tramite trascinamento (drag&drop).
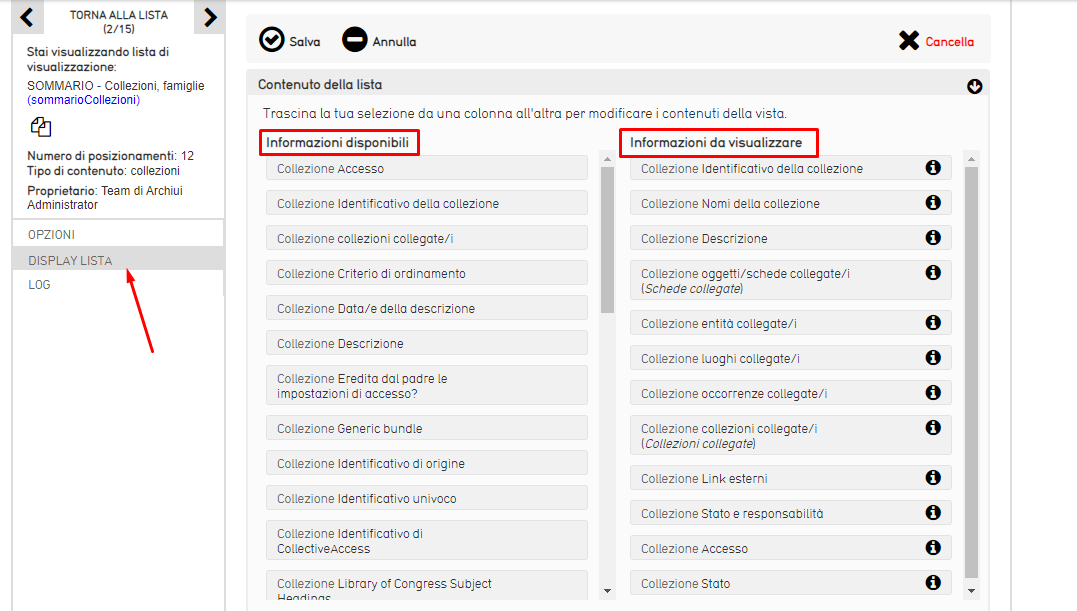
Una volta inseriti nella colonna Informazioni da visualizzare i metadati possono essere ulteriormente definiti nella visualizzazione cliccando sull'icona che appare a destra del nome del metadato.
Sommari e Sommari Web
La visualizzazione in front-end dei campi compilati nelle schede in back-end è governata dalla Vista SOMMARIO WEB.
Le Viste vengono usate anche per la creazione dei Sommari, accessibili dalle singole schede cliccando sulla schermata SOMMARIO. Dalla barra degli strumenti, cliccando su GESTISCI ⇒ Viste, l’utente di Archiui troverà all’interno di tutte le viste disponibili, inclusi i Sommari.
Metadati, Sommari web e Formato di visualizzazione
Potrebbe accadere che dopo aver inserito un metadato in una Vista esistente, o dopo aver creato una Vista ex novo, i metadati inseriti trascinandoli dalla colonna Informazioni disponibili alla colonna Informazioni da visualizzare non vengano visualizzati nel Sommario né nel front-end.
Sinceriamoci di aver salvato la Vista e la scheda per permettere la sincronizzazione con il front-end.
Se il dato non appare il problema potrebbe risiedere nel formato di visualizzazione.
Torniamo nella pagina della Vista > DISPLAY LISTA e nella colonna Informazioni da visualizzare individuiamo il metadato che ci interessa. A destra dei singoli metadati compare l'icona di una 'i'. Cliccandoci sopra si aprirà una finestra nella quale potremo ulteriormaente definire il metadato.
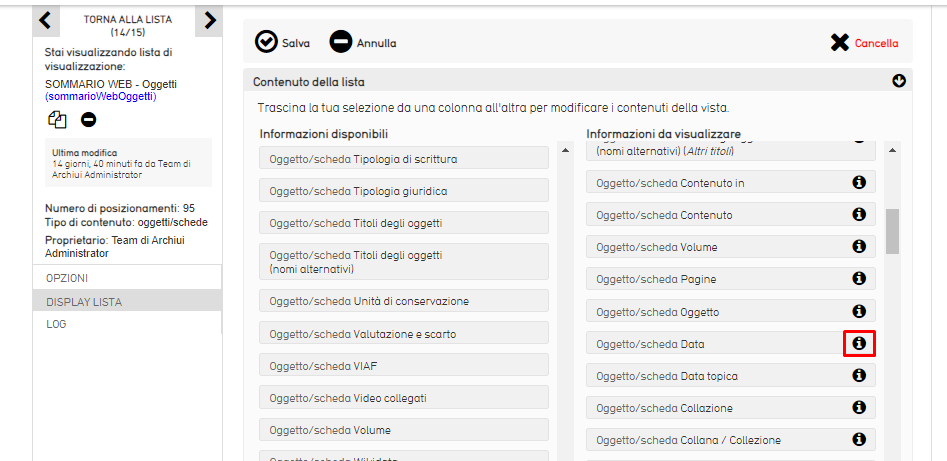
Dopo aver modificato il Formato di visualizzazione (vedi oltre) è necessario cliccare sull'icona 'i' in basso a destra nella finestra per salvare le modifiche e chiudere la finestra.
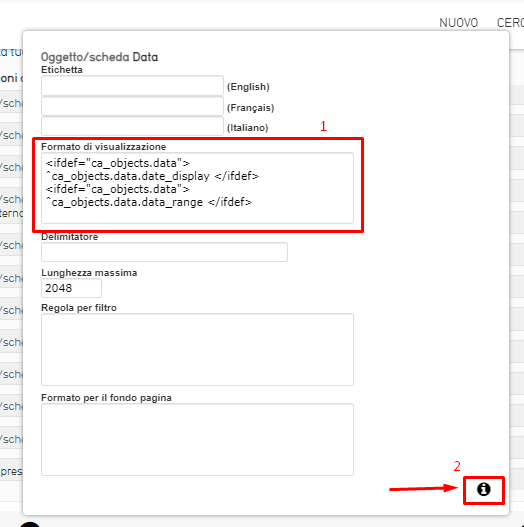
Di seguito troverete alcuni tra i template più utilizzati che potrete utilizzare in progress
Per la Vista SOMMARIO Oggetti
Metadato Data Verranno definiti solo i campi relativi alla Tipologia e alle Note.
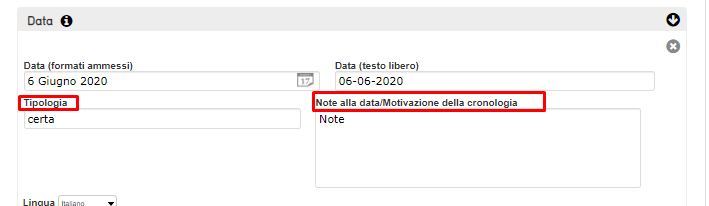
<ifdef code="ca_objects.date"> <ifdef code="ca_objects.date.date_display">^ca_objects.date.date_display <br> </ifdef> <ifdef code="ca_objects.date.tipo_data"><b>Tipologia </b>: ^ca_objects.date.tipo_data<br></ifdef> <ifdef code="ca_objects.date.date_notes"><b>Note alla data/Motivazione della cronologia</b>: ^ca_objects.date.date_notes<br></ifdef> </ifdef>
Strumenti di Ricerca
Con un metodo molto simile a quello illustrato per la gestione delle viste, è possibile organizzare delle maschere di ricerca da utilizzare per la ricerca avanzata di elementi. Dalla barra degli strumenti, aprendo il menu GESTISCI e cliccando sulla voce Strumenti di ricerca si arriva alla pagina contenente le maschere di ricerca esistenti. Da qui è possibile creare una nuova maschera di ricerca selezionando da un menu a tendina la tipologia di elemento a cui la maschera fa riferimento.
Cliccando sull’icona Modifica verremo reindirizzati alla pagina delle OPZIONI, dove potremo inserire il nome della nuova maschera di ricerca e modificare il contenuto del modulo di ricerca. Nel riquadro Contenuto della maschera di ricerca del modulo di ricerca troviamo due colonne: quella di sinistra contiene l’elenco dei metadati disponibili e quella di destra quello dei metadati che faranno parte del modulo di ricerca in questione. Trascinando i metadati da una colonna all’altra è possibile apportare le modifiche desiderate.
Set e modifiche massive
Con Archiui è possibile creare raggruppamenti di schede (Set) a partire dai risultati di ricerca in backend.
Se è stata eseguita una ricerca semplice si clicca su Tutti i risultati in corrispondenza della categoria desiderata per accedere alla pagina in cui sono disponibili gli Strumenti Set.
La ricerca avanzata porta invece direttamente alla pagina con gli Strumenti Set. Cliccando sull’icona a sinistra è possibile creare un nuovo Set che comprende tutti i risultati della ricerca o una selezione, oppure includere i risultati in un Set già esistente. Dopo essere stati creati, i Set possono essere gestiti dalla sezione Gestisci ⇒ Set, dalla quale è possibile modificarne il nome, aggiungere una descrizione e variare le schede che ne fanno parte.
Attraverso i Set è possibile eseguire operazioni di Modifica in batch, ovvero che riguardano in blocco tutte le schede raggruppate. È possibile con un’unica operazione modificare, aggiungere o cancellare il contenuto di qualunque campo delle schede facenti parte del set. Per accedere alla funzione occorre cliccare sull’icona della bacchetta magica nella sezione Gestisci ⇒ Set in corrispondenza del set su cui si intende agire, oppure dagli Strumenti Set dei risultati di ricerca flaggando l’opzione Apri il set per eseguire modifiche in batch.
Modifica in Spreadsheet
Dalla pagina dei risultati di ricerca è possibile accedere alla modalità di editing in Spreadsheet, ovvero uno strumento che permette di visualizzare i metadati desiderati delle schede ricercate attraverso una taballa modificabile. Per utilizzare questa modalità di editing serve selezionare un'opzione di visualizzazione dei risultati cliccando sull'icona Display options, selezionare la vista desiderata dalla finestra pop-up e poi cliccare l'icona Edit in Spreadsheet.