Homepage
Dalla Console di accesso, cliccando sul riquadro di destra l’utente loggato accede al sito dell’archivio. Il sito si compone di due sezioni principali fisse: la Homepage e la pagina Esplora. In aggiunta è possibile attivare una sezione About per presentare il proprio ente, una sezione Historytelling per i percorsi tematici, la sezione Mostre (solo su Archiui Musei) e quella delle News (su tutte le soluzioni PRO).
Gli utenti di livello Ricercatore e Archivista visualizzeranno il sito così come configurato dalle utenze Manager anche quando questo non è ancora stato reso pubblico. L’utente di livello Manager visualizza una barra scura in alto da cui è possibile accedere alle altre sezioni del sito (attraverso il menù a tendina con la scritta Home), tornare alla console cliccando sul logo di Archiui a sinistra (v. LA CONSOLE), accedere alla sezione Cataloga (v. SEZIONE CATALOGA) o alle Impostazioni (v. IMPOSTAZIONI). Al centro della barra, che non è visibile agli utenti che raggiungono il sito senza essere loggati, c’è la levetta con cui attivare la modalità Modifica.
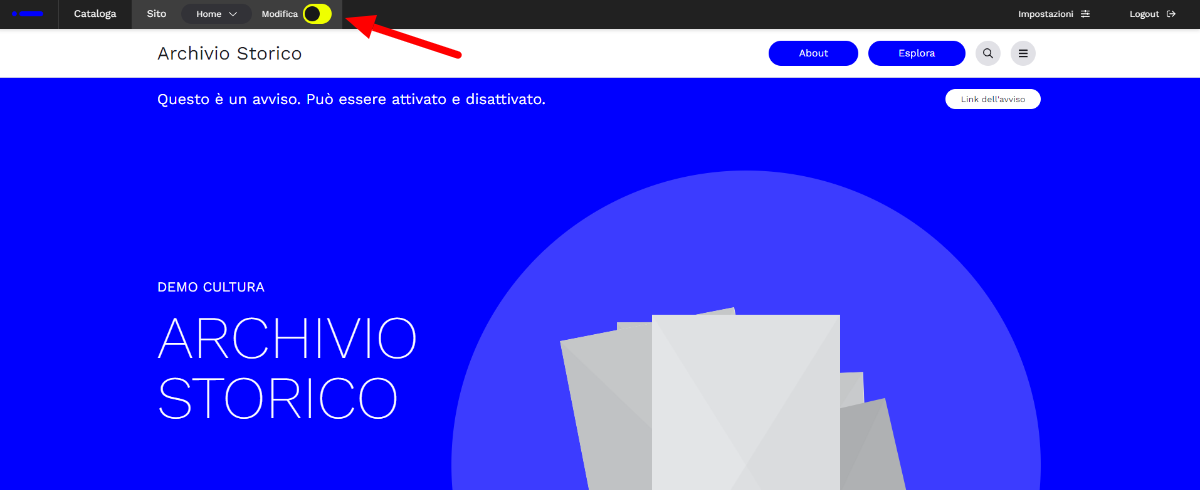
Tutti gli utenti del sito pubblico cliccando sull’icona con tre lineette parallele orizzontali visualizzano il menù del sito, che dà accesso alle varie sezioni, alla pagina di Login per gli utenti provvisti di credenziali, e alla visualizzazione in Modalità scura.
Attivando la funzione Modifica è possibile intervenire direttamente sulla pagina visualizzata, modificando i testi sovrascrivendo quelli presenti e inserendo le immagini principali (clic su Cambia immagine o Carica immagine, con selezione di file dal proprio pc).
Le immagini dell’animazione d’apertura (presente con layout differenti sulle soluzioni Istituti Culturali, Musei e Opere) sono prese in automatico dal sistema tra quelle pubblicate nell’archivio digitale, e cambiano ad ogni aggiornamento della pagina, mentre l’immagine principale è selezionata dall’utente. La soluzione Comuni presenta invece una grande immagine fissa.
Sempre con modalità Modifica attivata è possibile configurare il proprio sito scegliendo se rendere visibili o nascosti i moduli funzionali (ciascuno contrassegnato da una denominazione visibile solo all’utente Manager, e a una levetta che ne regola la visibilità), e spostandoli all’interno della struttura della pagina con un trascinamento (Drag&Drop) o attraverso le freccine accanto alla denominazione. La stessa modalità di Modifica può essere applicata alle altre sezioni del sito: l’Esplora (con moduli funzionali configurabili) e quelle About, Historytelling, Mostre (attraverso la modifica dei testi, l’inserimento di immagini o gallery, lo spstamento dei blocchi di testo). Ogni sessione di modifica (testi, immagini, intervento sui moduli) per essere resa effettiva dev’essere seguita da un salvataggio, con bottone giallo nella fascia superiore della pagina.
La quantità di moduli a disposizione varia a seconda del livello scelto (BASE o PRO): il sito BASE comprende tutte le funzionalità necessarie a una completa consultazione dell’archivio digitale. Il sito PRO aggiunge i moduli necessari a creare un sito completo dell’ente. Ognuna delle soluzioni Archiui Cloud Software attualmente disponibili (Istituti Culturali, Musei, Comuni e Opere) presenta inoltre moduli studiati specificamente per le diverse tipologie di enti che la utilizzano.
ABOUT (Base e Pro)
Il modulo About è destinato alla presentazione dell’archivio o dell’ente che lo conserva. Il modulo in Homepage può contenere un titolo, un breve testo e un’immagine rappresentativa. Il bottone che chiude il breve testo può essere modificato nel contenuto testuale (“Leggi di più”, “Approfondisci”, “Scopri”, ecc…) e può rimandare a un link anche esterno al sito, utile all’approfondimento sull’archivio e sull’ente. Se non diversamente impostato dall’utente, il bottone rimanda alla sezione About interna al sito Archiui, che può contenere una descrizione più approfondita (il classico “Chi siamo”) corredata di immagini, gallery, video, paragrafi con titoli e così via (v. COME MODIFICARE LE PAGINE REDAZIONALI). La sezione About del sito è accessibile anche con apposito tasto nell’Header e dal menù principale del sito. Disattivando il modulo About dall’Homepage anche il tasto per l’accesso alla sezione About e la voce nel menù del sito vengono oscurati.
INFORMATION (Base e Pro)
Può contenere fino a quattro colonne di testo con relativo titolo in corpo più grande, generalmente utilizzate per dare informazioni quali condizioni di accesso e indicazioni per l’utilizzo del sito o dell’archivio. Il testo è formattabile con Grassetto, Italico e Sottolineato: evidenziando le parole che si intende evidenziare si apre un piccolo menù, dal quale è possibile anche inserire dei collegamenti ipertestuali (tasto “#”). Come per le altre sezioni del sito, è fortemente sconsigliato eseguire copia-incolla di testi pre-formattati da editor come Word, perché questo può causare difformità e diseallineamenti. Si consiglia di redigere direttamente il testo sulla pagina o di copiare e incollare testi non formattati (es. da Blocco Note).
STAKEHOLDER (Base e Pro)
Il modulo consente di inserire i loghi o le immagini rappresentative di partner, finanziatori, sostenitori, ecc… corredandoli di un testo alternativo e di un link. Per rimuovere un logo basta cliccare sulla X nel cerchio giallo in alto a sinistra, per aggiungerne basta caricare un nuovo logo in formato immagine in coda ai precedenti. I loghi saranno disposti in orizzontale sulla pagina e – se ne eccedono la larghezza scorreranno orizzontalmente. Se corredati di link, il clic su ciascun logo rimanderà al rispettivo sito web.
HISTORYTELLING (Base e Pro)
Il modulo in Homepage raccoglie tutti i percorsi tematici redatti dai curatori del sito, ciascuno con la sua immagine di anteprima, insieme a un testo introduttivo generale sulle storie d’archivio. Cliccando su ciascun percorso sarà possibile visualizzarlo, altrimenti cliccando su “Leggi tutte” si accederà alla pagina che raccoglie tutti i percorsi, raggiungibile anche dal Menù del sito (quando il modulo “Historytelling” è attivo). Attivando la modalità Modifica su questa pagina si potranno aggiungere nuove storie (clic su “Nuova”), rimuovere quelle già presenti (clic sull’icona del Cestino in corrispondenza alla Storia che si vuole cancellare) e decidere per ciascuna se pubblicarla online o meno (levetta “Pubblica”). Si può infatti scegliere di non pubblicare online una storia se questa non è ancora pronta oppure se si desidera renderla visibile solo agi utenti loggati. Nel caso in cui non vi sia nessuna storia impostata come Pubblica, i visitatori del sito che non effettuano il login non vedranno la sezione Historytelling. La redazione dei percorsi tematici segue le regole delle altre sezioni redazionali (v. COME INSERIRE CONTENUTI NELLE SEZIONI REDAZIONALI), ma con un’opzione in più. Cliccando su Gallery CA, tra i bottoni gialli in fondo alla pagine che permettono di aggiungere contenuti, si apre una ricerca rapida tra le schede presenti in archivio (con la ricerca per parole o i vari ordinamenti dei risultati). Selezionando la scheda desiderata con un singolo clic questa verrà inserita, con nome e anteprima, all’interno della pagina redazionale, consentendo al lettore di approfondire quanto illustrato nel percorso cliccando sulle schede e visualizzandone il dettaglio.
BREAKING NEWS (Pro)
Il modulo “Breaking News” è una fascia collocata in apertura dell’homepage, che può essere utilizzata per dare brevemente notizie urgenti (cambi di orario, chiusure) o di particolare rilievo (ad es. l’apertura di una mostra). L’avviso testuale è affiancato da un bottone con testo editabile che può rimandare a un link di approfondimento scelto. Questo può essere esterno (social, notizia sul sito web istituzionale o su un sito di informazione) oppure una News interna allo stesso sito Archiui (v. NEWS). Il modulo “Breaking News” è l’unico che non può essere spostato in altri punti della pagina, proprio per la sua natura di avviso in evidenza all’apertura del sito.
NEWS (Pro)
Il modulo in Homepage raccoglie tutte le News redatte dai curatori del sito, in ordine cronologico inverso (dalla più recente alle passate), insieme a un testo introduttivo generale sulle News. Cliccando su ciascuna percorso sarà possibile leggerla, altrimenti cliccando su “Leggi tutte” si accederà alla pagina che raccoglie tutti i percorsi, raggiungibile anche dal Menù del sito (quando il modulo “Historytelling” è attivo). Attivando la modalità Modifica su questa pagina si potranno aggiungere nuove storie (clic su “Nuova”), rimuovere quelle già presenti (clic sull’icona del Cestino in corrispondenza alla Storia che si vuole cancellare) e decidere per ciascuna se renderla visibile online o meno (levetta “Pubblica”). La data di redazione delle News, e di conseguenza il loro ordinamento cronologico, è generata automaticamente.
TIMETABLE (Pro)
Tabella a due righe e otto colonne editabili per segnalare gli orari di apertura/attività giornalieri.
NEWSLETTER (Pro)
Il modulo consente di raccogliere nominativi e indirizzi dei visitatori del sito che desiderano restare aggiornati con la newsletter dell’ente a cui appartiene la pagina. Per iscriversi l’utente deve inserire nome e cognome, indirizzo mail e accettare la Privacy Policy. Il documento sulla Privacy Policy già presente di default è uno standard generico redatto dal team di Archiui, ma può essere interamente modificato dal gestore del sito cliccando su “Privacy Policy” e poi attivando la levetta “Modifica” (v. COME INSERIRE CONTENUTI NELLE SEZIONI REDAZIONALI). Le nuove iscrizioni alla Newsletter vengono segnalate con un numero colorato nella Console (v. CONSOLE) in corrispondenza del tasto “Newsletter” (sezione Shortcut). Cliccando il bottone “Newsletter” si può effettuare il download dell’elenco degli iscritti in formato .csv (compatibile con Microsoft Excel e programmi affini), già pronto per l’importazione nei principali software di gestione delle Newsletter (es. Maichimp).
QUOTE (Pro)
Il modulo “Quote” può contenere una citazione in evidenza, con nome dell’autore e riferimento bibliografico. Cliccando su “Carica immagine” (o “Cambia immagine” se ne è già stata inserita una in precedenza) è possibile inserire una figura di sfondo, ad es. l’autore della citazione. L’immagine scelta viene automaticamente dimensionata per il modulo e sfumata con la tinta scelta per il sito ( v. Impostazione Aspetto). Non è possibile scegliere manualmente la posizione dell’immagine: potrebbe pertanto essere necessario effettuare più di un tentativo con immagini di formato o di natura differente per ottenere la resa desiderata.
LOOK AROUND (Pro)
In questa sezione il sistema aggrega in automatico e mostra le immagini associate alle schede che sono legate a un determinato TEMA. Il tema mostrato è scelto in automatico tra quelli presenti sul sistema per stimolare la curiosità di chi visita il sito, e si può passare al tema successivo cliccando sull’icona con le frecce che si incrociano. Cliccando SCOPRI invece si lancia una ricerca filtrata su tutte le schede relative al tema visualizzato in quel momento.
MOSTRE (soluzione Musei)
La soluzione Musei offre la possibilità di tenere traccia delle mostre realizzate in presenza o di realizzare piccole mostre digitali, attraverso un apposito modulo dove può essere riportato, con testi, immagini, video, gallery e collegamenti alle schede, una sorta di catalogo della mostra stessa. Il modulo in Homepage raccoglie tutti i percorsi di mostra redatti sul sito, ciascuno con la sua immagine di anteprima, insieme a un testo introduttivo generale. Cliccando su ciascuna mostra sarà possibile visualizzarla, altrimenti cliccando su “Leggi tutte” si accederà alla pagina che le raccoglie, raggiungibile anche dal Menù del sito (quando il modulo “Mostre” è attivo). Attivando la modalità Modifica su questa pagina si potranno aggiungere nuove mostre (clic su “Nuova”), rimuovere quelle già presenti (clic sull’icona del Cestino in corrispondenza alla Storia che si vuole cancellare) e decidere per ciascuna se pubblicarla online o meno (levetta “Pubblica”). Nel caso in cui non vi sia nessuna mostra impostata come Pubblica, i visitatori del sito che non effettuano il login non vedranno la sezione Historytelling. La redazione dei percorsi tematici segue le regole delle altre sezioni redazionali (v. COME INSERIRE CONTENUTI NELLE SEZIONI REDAZIONALI), ma con alcune funzioni caratteristiche. Cliccando su Gallery CA, tra i bottoni gialli in fondo alla pagine che permettono di aggiungere contenuti, si apre una ricerca rapida tra le schede catalografiche del museo (con la ricerca per parole o i vari ordinamenti dei risultati). Selezionando la scheda desiderata con un singolo clic questa verrà inserita, con nome e anteprima, all’interno della pagina redazionale, consentendo al lettore di approfondire quanto esposto nel percorso di mostra visualizzandone la scheda di dettaglio. La funzione Prima e dopo, invece, consente di sovrapporre due immagini, con un cursore orizzontale che permette al visitatore di scoprire gradualmente quella sottostante. Tale funzione è molto utile, ad esempio, per visualizzare corrispondenze e differenze tra un opera d’arte e il soggetto che ritrae, o tra un bene prima e dopo un restauro. È importante che le immagini sovrapposte abbiano le stesse proporzioni, per evitare un disallineamento dei margini.
IN EVIDENZA (soluzione Musei)
Il modulo permette di “mettere in vetrina” un’opera catalogata sulla piattaforma collegando direttamente in homepage l’anteprima della sua scheda di dettaglio. Per sostituire la scheda in evidenza occorre rimuovere la precedente (icona Cestino) e poi cliccare sul bottone “Inserisci”. Si aprirà una ricerca rapida per parole nella base dati, dai risultati della quale si potrà selezionare la scheda desiderata con un clic.