Gestione archivio
Gli strumenti sviluppati per la gestione del patrimonio archivistico sono contenuti all’interno della sezione Strumenti ⇒ Gestione archivio del back-end di Archiui. Da questa pagina è possibile tagliare, incollare, spostare ed eliminare record, ordinare e rinumerare il patrimonio, stampare un inventario, calcolare la consistenza e l’arco cronologico di un fondo o livello.
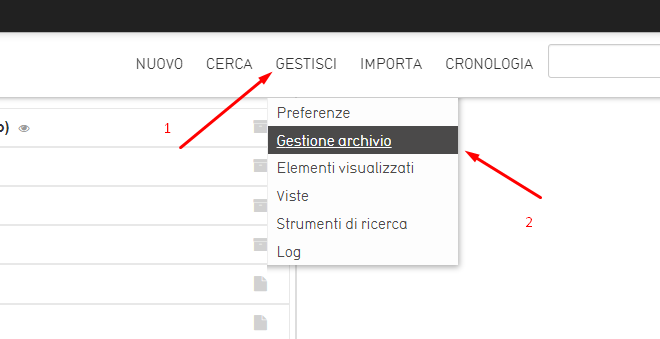
Selezionare oggetti
Alla pagina Gestione archivio è riprodotta l’alberatura gerarchica degli oggetti. Ogni oggetto è identificato da una riga sulla quale sono posizionate un’icona per il trascinamento (vedi prossimo paragrafo), il titolo dell’oggetto preceduto dal numero definitivo e dalla data (se compilata), e l’icona identificativa della tipologia di oggetto. Portando il cursore su un determinato oggetto, la grafica cambia per mostrare tre icone diverse sul lato destro della riga. Come nell’immagine sottostante vedremo apparire un’icona di modifica (matita), un cerchio per la selezione della scheda e una freccia per includere nella selezione anche i figli della scheda selezionata.

- Cliccando sull'icona della matita apriremo in una nuova finestra del browser per modificare la scheda in questione.
- Cliccando sull’icona a forma di cerchio grigio vedremo che questa si colorerà di verde per indicare che la scheda è parte della selezione attuale.
- Cliccando sull'ultima icona a forma di freccia verso il basso andremo a includere nella selezione anche i figli della scheda padre già selezionata.
NB. Possono essere selezionati più record anche non consecutivi semplicemente cliccando sull'icona indicata.
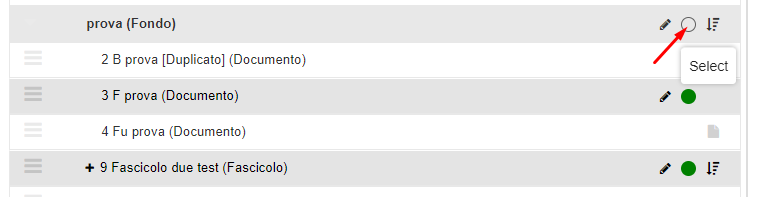
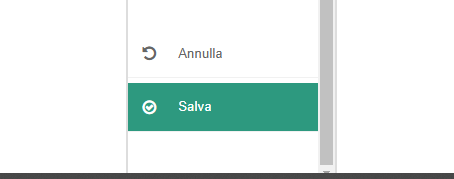
Spostare oggetti (drag & drop)
Uno dei metodi utilizzabili per muovere elementi all’interno della gerarchia è quello del trascinamento o drag & drop. Per spostare un singolo elemento basterà avvicinare il cursore all’icona, posta di fianco al titolo dell’oggetto, e trascinarlo nella posizione desiderata.

NB: il trascinamento avviene solo se ci si posiziona in questo punto, mentre cercando di trascinare ad esempio il titolo della scheda il trascinamento non avverrà.
Per inserire l’oggetto in una posizione differente rimanendo però sullo stesso livello, occorre rilasciare il tasto del mouse all’intersezione tra due elementi. La piccola freccia nera sul lato sinistro indica la posizione in cui la scheda verrà trascinata.
Volendo invece spostare la scheda sotto un padre diverso, dovremo rilasciare l’elemento trascinato sopra all’oggetto dentro al quale vogliamo inserirlo. Anche in questo caso l’icona a forma di freccia indicherà la posizione in cui l’elemento verrà rilasciato.

È possibile anche trascinare una selezione di elementi. Seguendo le istruzioni presenti al paragrafo precedente, potremo comporre la nostra selezione di elementi. Trascinando uno qualunque degli elementi selezionati sposteremo l’intera selezione. Nella colonna di sinistra in alto vedremo elencati gli elementi che fanno parte della selezione.
Tagliare/Incollare oggetti
Seguendo lo stesso procedimento di selezione potremo cliccare sull’icona Taglia per spostare gli oggetti in una posizione diversa. Dopo avere eseguito questa operazione, prima di effettuare l’incollamento, noteremo che gli oggetti selezionati sono contornati da una riga verde tratteggiata.
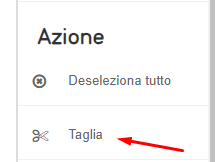

L’incollamento di un oggetto o di una selezione può avvenire solo all’interno di un nodo padre, pertanto dovremo selezionare il livello all’interno del quale intendiamo incollare gli elementi, cliccando poi sull’icona Incolla.
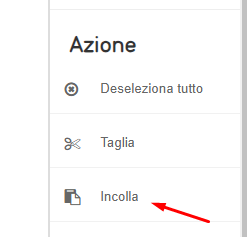
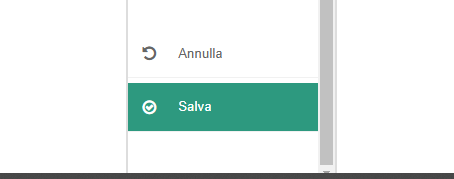
Eliminare oggetti
L’icona Elimina, dalla colonna di sinistra, consente di cancellare oggetti selezionati. Anche in cima alla colonna di sinistra troveremo l’elenco degli oggetti inclusi nella selezione corrente.
Creare un set di schede a partire dalla gerarchia
Al fine di facilitare la modalità di catalogazione rapida delle schede è stato inserito su Archiui strumento per la creazione di set a partire da un nodo della gerarchia. Dalla pagina Gestione archivio è possibile selezionare un nodo padre, cliccare sull’icona alla destra del titolo e poi cliccare sul tasto “Crea set”, nella colonna di sinistra.
Lo strumento creerà un set che avrà per titolo la data e l’ora dell’operazione. L’utente a questo punto avrà due opzioni: la prima è quella di andare ad aprire il set dall’elenco di tutti i set (sezione GESTISCI ⇒ Set del menu) ed effettuare una modifica massiva a tutte le schede del set. L’altra possibilità è quella di aprire il set come risultato di ricerca e poi modificare la scheda attraverso la modalità editabile dei risultati di ricerca.
Assegnazione massiva del campo unità di conservazione
Al fine di facilitare la modalità di catalogazione rapida delle schede è stato inserito su Archiui strumento per la compilazione massiva del campo Unità di conservazione, in modo da poter assegnare un unico numero di busta a una selezione di schede oppure a tutte le schede contenute all’interno di un singolo nodo padre.
Dalla pagina Gestione archivio è possibile selezionare un nodo padre e cliccare sull’icona Includi figli alla destra del titolo, oppure effettuare una selezione delle schede desiderate, e poi cliccare sul tasto Unità di conservazione, nella colonna di sinistra. A questo punto lo strumento aprirà una modale con un campo di compilazione. L’utente potrà inserire qui i dati da assegnare massivamente alle schede selezionate.
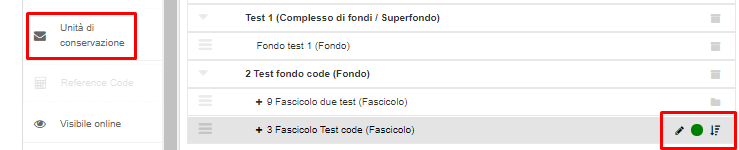
Ordina
La sezione Strumenti ⇒ Gestione archivio del back-end di Archiui contiene tutti gli strumenti sviluppati per la gestione del patrimonio archivistico. Tra questi troviamo la funzione che permette di ordinare elementi dell’archivio secondo criteri stabiliti dall’utente.
Ordinamento generico
Per effettuare l’operazione è necessario selezionare prima il nodo padre contenente gli elementi che intendiamo riordinare (come nell’immagine sottostante, il nodo selezionato è indicato dal cerchio verde).
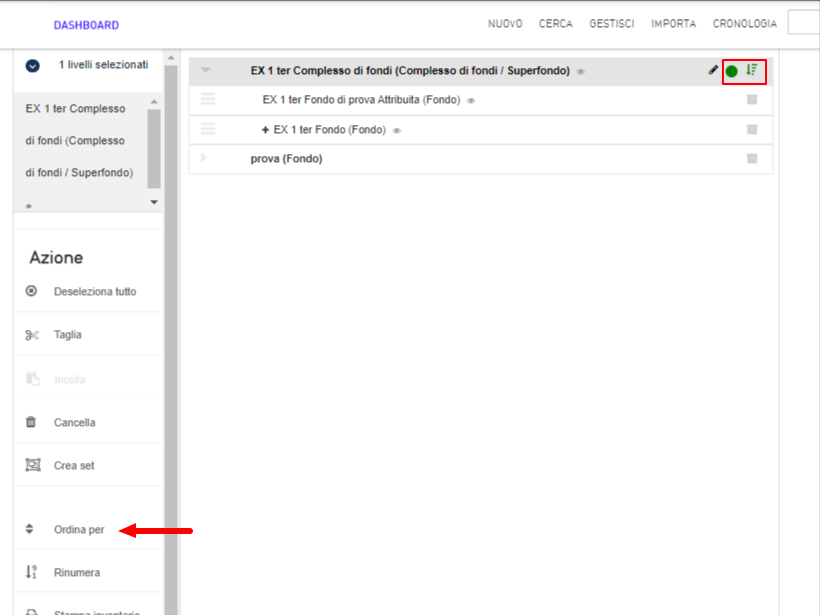
A questo punto andremo a cliccare su Ordina per nella colonna di sinistra della pagina (l’opzione si attiva solo dopo avere effettuato una selezione valida).
L’ordinamento generico ci consente di riorganizzare gli elementi per Cronologia, per Numero definitivo o provvisorio, indipendentemente dalla tipologia (per fare un esempio, questo significa che lo strumento non farà distinzioni tra una fotografia, un manoscritto o una delibera contenuti all’interno del nodo padre selezionato, ordinando tutti i contenuti secondo un unico parametro). Nell’immagine sottostante è stata evidenziata l’opzione di ordinamento generico (la stessa funzione è attivabile selezionando l’opzione Vuoi ordinare tutti gli elementi della categoria corrente indipendentemente dalla tipologia?).
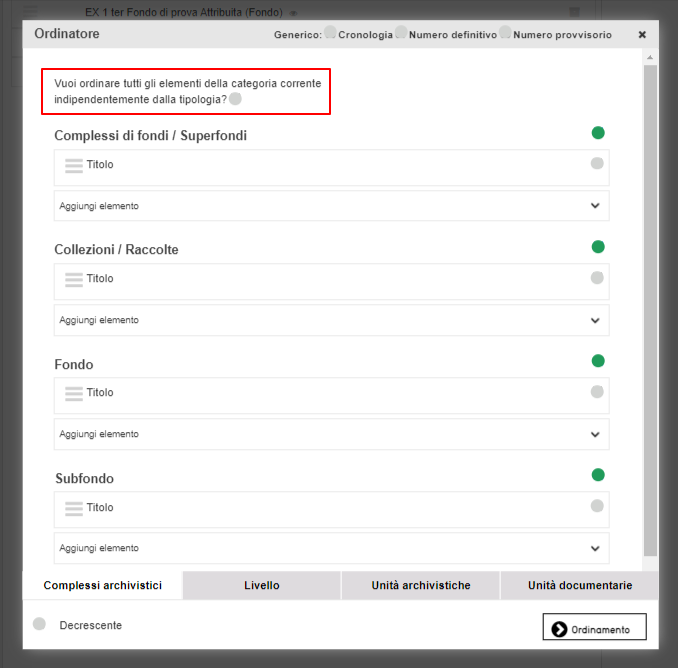
Selezionando il parametro desiderato (Cronologia, Numero definitivo o Numero provvisorio) e cliccando sul tasto Ordinamento in basso a destra, lo strumento provvederà a riorganizzare i contenuti. Se l’ordinamento risponde a quello desiderato, le modifiche verranno apportate solamente dopo aver premuto Salva e avere dato la successiva conferma sulla finestra di dialogo.
Ordinamento personalizzato
Supponiamo invece di voler utilizzare un criterio di ordinamento più complesso, che applichi parametri diversi a seconda della tipologia di oggetto contenuta nel nodo padre selezionato, contenente documenti, verbali, fascicoli e corrispondenze.
La nostra intenzione è quella di ordinare le fotografie per numero definitivo, i documenti per numero provvisorio e le corrispondenze per titolo. Dopo avere selezionato la Serie desiderata e cliccato l’icona per includere i figli, cliccheremo sul Ordina per e nella finestra dell’ordinatore andremo a selezionare i metadati che serviranno da parametro di ordinamento per ogni tipologia di scheda. Troveremo i fascicoli nella sezione Unità archivistiche. Da un menu a tendina andremo a scegliere il metadato desiderato, che apparirà nell’elenco seguito da un cerchio verde.
Faremo lo stesso per le altre tipologie di oggetto (in questo caso andando a selezionare nella finestra delle Unità documentarie). Terminata la selezione e assegnati tutti i parametri di ordinamento, cliccheremo sul tasto Ordinamento. Dopo il salvataggio e la successiva conferma gli elementi saranno ordinati secondo i criteri scelti.
Rinumerazione Automatica
Nella sezione STRUMENTI ⇒ Gestione archivio, Archiui implementa uno strumento in grado di rinumerare automaticamente intere sezioni del patrimonio archivistico. Selezionando un nodo padre e cliccando sul tasto Rinumera l’utente potrà rinumerare le schede sottostanti.
La numerazione automatica ottenuta con il procedimento illustrato in questo capitolo andrà a scrivere un valore all’interno del metadato Numerazione nella schermata IDENTIFICAZIONE delle schede coinvolte nell’operazione.
Le schede verranno numerate partendo dall’alto verso il basso nell’ordine in cui si trovano al momento dell’operazione. Dopo avere selezionato il nodo padre contenente gli elementi che intendiamo rinumerare, cliccando sul tasto Rinumera apriremo il pannello di controllo dello strumento di rinumerazione.
Opzioni di rinumerazione
Un menu a tendina ci chiederà di selezionare il livello delle schede da rinumerare, scegliendo tra Complessi archivistici (Complessi di fondi / Superfondi, Fondi, Subfondi, Collezioni / Raccolte), Serie, Unità archivistiche (Fascicoli, Sottofascicoli, Inserti) o Unità documentarie (documenti, audiovideo, bibliografiche, corrispondenze, delibere, fotografie, iconografiche, manoscritti, verbali, oggetti).
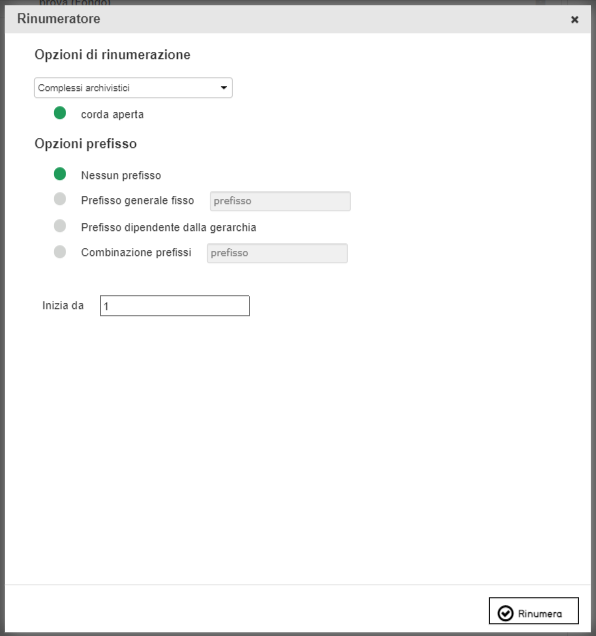
Il passo successivo richiede di definire la modalità di numerazione. Per i complessi archivistici l’unica opzione disponibile è la numerazione a corda aperta. Le serie possono essere numerate a corda aperta o con un numero romano. Unità archivistiche e Unità documentarie potranno ricevere una numerazione a corda aperta o a corda chiusa.
Numerazione a corda aperta
Nella numerazione a corda aperta, la sequenza della numerazione ricomincia da capo all’interno di ogni nodo sottostante al nodo padre selezionato. Se ad esempio volessimo numerare tutte le unità documentarie contenute in un fondo, organizzate all’interno di un elenco di serie, una numerazione a corda aperta comporterebbe che all’interno di ogni serie la sequenza ricominci da 1.
Numerazione a corda chiusa
Nella numerazione a corda chiusa, la sequenza di numeri prosegue indipendentemente dall’organizzazione gerarchica degli elementi.
Prefisso
Come detto in precedenza, lo strumento di numerazione automatica di Archiui scrive un valore all’interno del contenitore Numerazione, che si compone di quattro sottoelementi.
Uno di questi elementi è il Prefisso della numerazione, che può essere attribuito automaticamente selezionando una delle quattro opzioni dedicate del numeratore.
Inizio numerazione
L’ultima opzione dell’elenco consente di decidere da quale numero dovrà partire la rinumerazione in corso, consentendo di proseguire una eventuale rinumerazione precedente.
Rifinisci fondo
La sezione STRUMENTI ⇒ Gestione archivio del back-end di Archiui contiene tutti gli strumenti sviluppati per la gestione del patrimonio archivistico. Supponiamo ad esempio di voler calcolare l’arco cronologico di tutte le schede contenute all’interno di un fondo. Selezionando il fondo (o la serie o il nodo padre in generale) e cliccando sul tasto Rifinisci fondo otterremo un calcolo dell’arco cronologico e della consistenza complessiva del fondo. Sulla sinistra dello schermo apparirà una finestra di colore verde che illustrerà i risultati del calcolo.
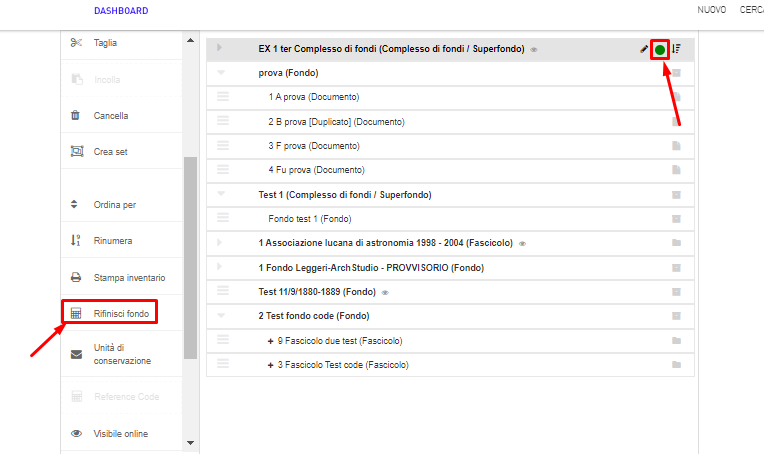
Alla voce Consistenza troveremo la somma di tutte le schede suddivise per tipologia, mentre il campo Estremi cronologici verrà compilato prendendo la data più lontana e quella più recente tra tutte quelle inserite all’interno delle schede presenti sotto il nodo padre selezionato. Dopo avere cliccato su Salva e avere dato conferma delle modifiche sulla finestra di dialogo, il sistema andrà a scrivere i dati calcolati all’interno della scheda padre. Aprendo la scheda in questione potremo verificare che nella schermata SOMMARIO i contenitori DATA e CONSISTENZA CALCOLATA saranno stati compilati automaticamente.
Pubblicazione massiva di schede e fondi
Gli strumenti di Gestione consentono anche di pubblicare online oppure di nascondere blocchi di schede. E’ sufficiente selezionare il nodo padre e cliccare il tasto “Visibile Online” / “Non Visibile Online” nel menu a sinistra. Cliccando poi sull’icona Includi figli il comando sarà valido per tutti i livelli al di sotto di quel nodo.
