Impostazioni
Generali
In alto a destra, sulla pagina di ingresso, per gli utenti con ruolo MANAGER (vd. Impostazioni utenti) è presente l’icona che dà accesso al Menù IMPOSTAZIONI, strutturato in sezioni.
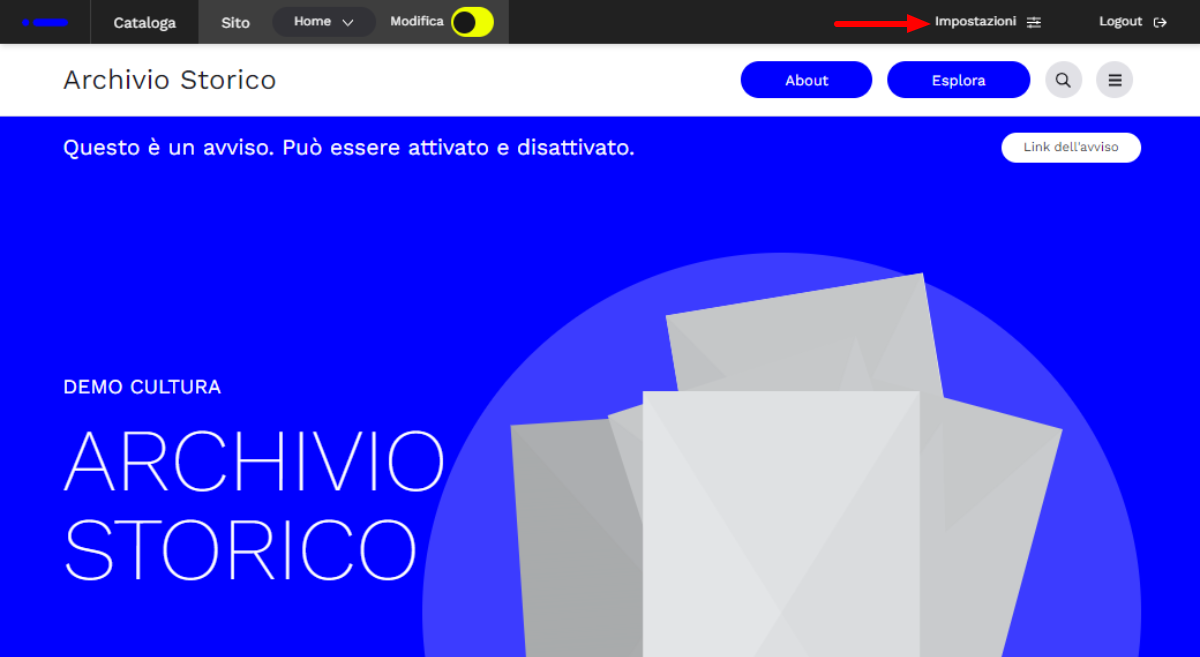
Alla voce Titolo si inserisce il nome dell’archivio o del museo.
Questo Titolo verrà visualizzato in alto a sinistra in tutte le sezioni del sito (qualora non si imposti un Logo) e comparirà come intestazione nella pagina di Login.
Lo switch Pubblica Sito permette di mettere online/offline il sito in qualunque momento.
L’opzione Multilingua consente di predisporre la visibilità del sito anche in Inglese, Francese e Spagnolo. In questo caso occorrerà reinserire i contenuti nelle varie lingue attivando la Modifica al sito (v. MODIFICA IL SITO), mentre tasti, funzioni, impostazioni e menù saranno visibili dai visitatori del sito nella lingua scelta.
Lo switch Inventario, se attivata, consente di visualizzare l’albero inventariale in apertura anziché in coda all’interno delle schede di dettaglio dell’archivio.
Aspetto
Da questa sezione è possibile scegliere il Colore di base del proprio sito, attraverso l’apposita tavolozza o inserendo l’indicazione del codice. Il sistema abbina in automatico il colore scelto ad una sfumatura più chiara e più scura per i tasti e le altre parti del sito, e ottimizza il colore dei testi per massimizzarne la leggibilità in base al colore scelto.
È possibile inserire il Logo della propria realtà (formato Immagine), che resterà visibile in alto a sinistra nelle pagine del sito. Cliccando sul logo da ogni sezione del sito si verrà reindirizzati all’Homepage.
Il caricamento del Placeholder (immagine formato 300px * 200px) permette di visualizzare l’immagine scelta nell’anteprima immagine di tutte schede che non hanno media digitali associati, sia nella sezione esplora sia nei percorsi tematici, per evitare che restino vuote.
Contenuti
La sezione Contenuti può essere compilata indicando fino a 3 indirizzi mail nella sezione Contatti (con rispettiva intestazione) e fino a 3 Numeri di telefono (con rispettiva intestazione).
È possibile inserire l’indirizzo mail a cui ricevere una notifica ogni qualvolta un visitatore del sito chiederà di essere iscritto alla Newsletter (solo versione PRO).
Il Modulo Link prevede l’inserimento di massimo 3 link che rimandino al sito principale dell’ente o ad altri siti di riferimento. Se si impostano come visibili con l’apposita levetta, i collegamenti appariranno in una banda scura in testa alla Homepage del sito, e saranno visualizzati con il Testo scelto.
Il Footer può essere compilato indicando fino a 2 nomi dell’ente con relativo indirizzo (ad es. SEDE e ARCHIVIO). Il testo del campo indirizzo è libero, dunque può essere arricchito con indicazioni testuali formattabili. Evidenziando una parola sarà possibile infatti impostarla in corsivo, sottolineata o in grassetto, oppure con il segno # renderla cliccabile con un link.
Utenti
In questa sezione gli utenti di Manager possono gestire le utenze attive, modificandone i dati (Ruolo, Nome, Cognome, Mail e Password), rimuovendoli (click sull’icona del Cestino), inserendone di nuovi (click su “Aggiungi Utente”).
La Password inserita in questa fase dal Manager è da considerarsi provvisoria: al momento del salvataggio della nuova utenza alla mail inserita verrà inviato un messaggio con la possibilità di reimpostare la propria password. Quella provvisoria scelta dal Manager consente di accedere immediatamente con la nuova utenza dalla pagina di Login nomescelto.archiui.com/login.
Le password di ogni utente è strettamente personale e non può essere visualizzata né dagli utenti Manager né dallo staff di Archiui, che sono però in grado di modificarla intervenendo con una nuova compilazione del campo “Password” in Impostazioni Utenti. In caso di Password dimenticata è possibile, dalla pagina di Login (click su Password dimenticata?), avviare in autonomia il procedimento per impostarne una nuova.